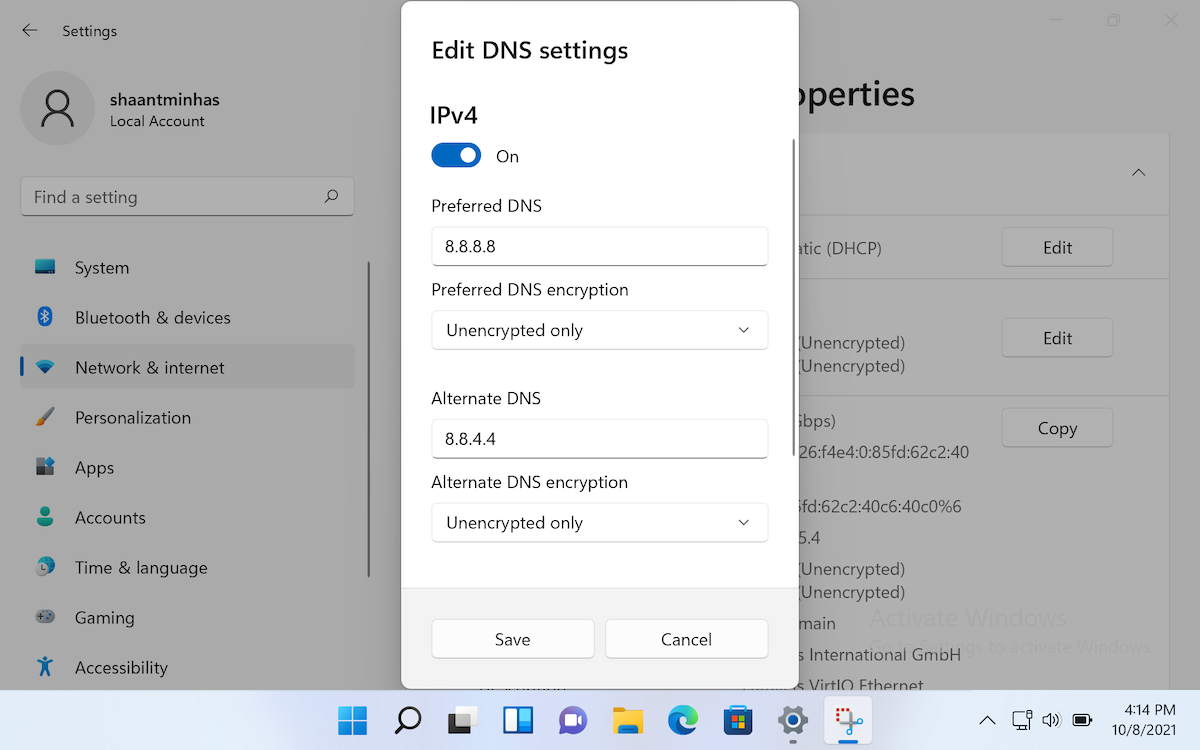Nếu máy chủ DNS mặc định do ISP của bạn cung cấp có vẻ chậm, không an toàn hoặc không đáng tin cậy thì bạn không nhất thiết phải sử dụng nó. Đây là cách bạn có thể thay đổi cài đặt máy chủ DNS trên máy tính Windows 11.
Cách thay đổi máy chủ DNS trong Windows 11
Hệ thống tên miền (DNS) dịch các tên miền mà con người có thể đọc được thành địa chỉ IP, cho phép trình duyệt tải các trang web trên màn hình của bạn. Khi ISP thiết lập kết nối Internet lần đầu tiên cho bạn, nó cũng sẽ định cấu hình cài đặt DNS mặc định cho bạn.
Tuy nhiên, đối với hầu hết các ISP, tính bảo mật hoặc quyền riêng tư của DNS của bạn không được ưu tiên nhiều, khiến bạn dễ gặp phải mọi loại sự cố bảo mật. Tuy nhiên, tin tốt là có nhiều tùy chọn tốt của bên thứ ba, như Google , Cloudflare và OpenDNS , cung cấp tốc độ Internet tốt hơn và khả năng bảo vệ nâng cao.
Dưới đây là số DNS chính và thay thế từ Cloudflare, Google và OpenDNS mà bạn có thể sử dụng cho máy chủ DNS mới của mình:
- Đám mây: 1.1.1.1 và 1.0.0.1
- Google: 8.8.8.8 và 8.8.4.4
- OpenDNS: 208.67.222.222 và 208.67.220.220
Mặc dù có một số cách để thay đổi máy chủ DNS trong Windows 11 , nhưng cách dễ nhất là thông qua ứng dụng Cài đặt. Đây là những gì bạn cần làm:
- Nhấn Win + i để mở ứng dụng Cài đặt.
- Điều hướng đến Mạng & Internet > Cài đặt mạng nâng cao .
- Nhấp vào bộ điều hợp mạng có sẵn trong phần Bộ điều hợp mạng . Ví dụ: nếu bạn được kết nối qua Ethernet, hãy chọn tùy chọn đó. Tương tự, hãy chọn Wi-Fi nếu bạn đang sử dụng kết nối Internet không dây.
- Chọn tùy chọn Xem thuộc tính bổ sung .
- Nhấp vào nút Chỉnh sửa bên cạnh việc gán máy chủ DNS.
- Trong Chỉnh sửa cài đặt DNS , sử dụng menu thả xuống để chọn Thủ công và bật chuyển đổi IPv4 hoặc IPv6.
- Nhập số máy chủ DNS vào các trường DNS ưa thích và DNS thay thế.
- Nhấp vào để lưu .
Trong hướng dẫn ở trên, chúng tôi đã sử dụng DNS của Google nhưng bạn có thể chọn bất kỳ máy chủ DNS nào bạn thích. Sau khi thực hiện xong, cài đặt máy chủ DNS trên Windows 11 sẽ được cập nhật. Để xác minh thay đổi, hãy mở thuộc tính Wi-Fi hoặc Ethernet để kiểm tra xem máy chủ DNS nào Windows 11 đang sử dụng .
Thay đổi máy chủ DNS của bạn sẽ mang lại tốc độ Internet tốt hơn và bảo mật chặt chẽ hơn trong hầu hết các trường hợp. Bạn cũng có thể sử dụng các công cụ kiểm tra tốc độ DNS như NameBench và GRC DNS Benchmark để tìm DNS nhanh nhất và tối ưu hóa tốc độ internet của bạn .